The many advantages of MS Excel don’t come without their fair share of disadvantages. One such disadvantage comes in the form of the columns not adjusting with text. In such cases, you’ll always find text disappearing instead of the cells expanding automatically.
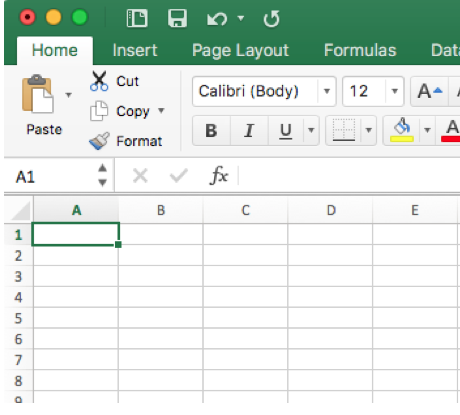
The issue normally arises when you choose to modify the height of the rows manually instead of the settings in the Dialogue Box. Thankfully, there’s a fix for that. But first, let’s take a quick look at the causes before looking at three ways of fixing the bug.
Contents
Reasons Your MS Excel Cells Aren’t Adjusting to Your Text
I’m confident that if you happen to be an avid user of MS Excel 2003, MS Excel 2007, MS Excel 2010, and MS Excel 2013, then you’ve already encountered this problem more than once. The reason your MS Excel acts up is simply you used a shortcut to merge cells. While several cells can be merged to form a much larger cell for your typing (or copy-pasting) convenience, you should do it correctly
In case you find yourself in such a predicament, the first thing you have to do is avoid panic because it’s pretty much fixable. First, you’ll have to find the Center Across Selection feature.
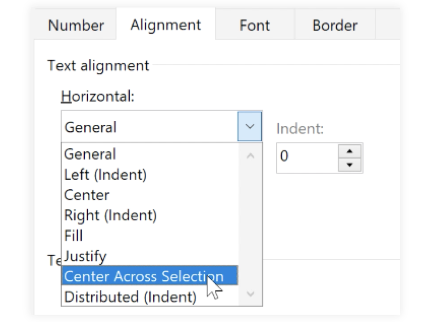
The latter feature should accord you the convenience to expand the cells as you want. You’ll then follow any of the three methods listed below and you’ll do just fine. Without further ado, let’s have a look at them below:
Method 1: Making MS Cell to Automatically Expand to Fit Text Size
If your MS Excel starts acting up, then the first thing you ought to do is finding the cell’s heading right border. Once you do so, put your mouse pointer on it and click. The other method involves putting the mouse pointer on the lower border of the cell and clicking on it.
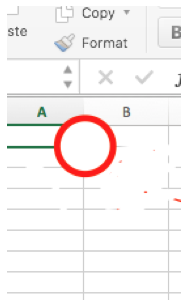
Once you’ve done so, your mouse pointer will automatically change to either an up-down arrow or left-right. When the latter happens, double click on it. The latter action will allow the cells to expand automatically and you won’t have to waste time repeating the process.
Method 2: Expanding Multiple MS Cells to Fit Text
Sometimes expanding one cell at a time might be time-consuming. So, if time isn’t a luxury, then I would strongly suggest that you learn this second method. Your first order of business would be selecting all the MS Excel Cells that you wish to expand. You can do the same for both rows and columns.
Once selected, you’ll press Control and A (Ctrl + A) on your keyboard. The previous action should lead to the selection of the entire MS Excel Worksheet.
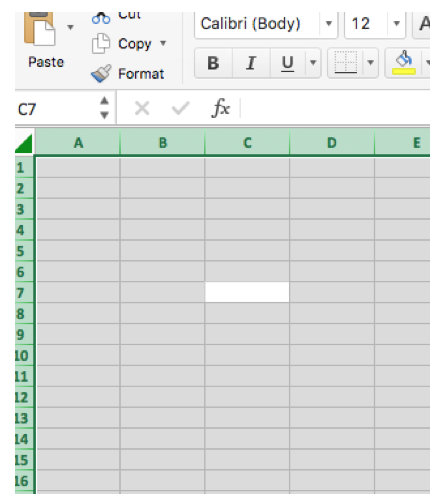
You’ll then look for the row heading lower border or right upper border of every cell you’d like to and make your selection. Remember that you can also select all of the rows and columns and still have the desired results.
There’s a second route you can follow after pressing Ctrl + A and selecting the entire Worksheet. Once you’ve done the latter, you’ll press
Method 3: Expanding MS Excel Cells to Fit Text Size Using a More Traditional Route
If the two methods listed above don’t float your boat, then there’s always the traditional route. As is customary, you’ll start by selecting all the MS Excel cells that need expanding. If it’s just one, then you’ll select it. You’ll then proceed to the taskbar and select Home. Once you’ve clicked on Home, you’ll check the dropdown menu and click on Format.
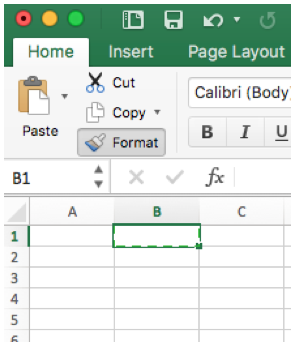
Another dropdown menu will appear. Check the list carefully until you find AutoFit row height or AutoFit column width (depending on what you’re looking to expand automatically). The latter action should expand the cell (or cells).
If you don’t want to go about all the processes listed above, then you can always have a shortcut to it. You’ll simply press Alt + H + 0 + A/I. The significance of the keys listed above are as follows: H- Home Tab, 0 – Format Menu, A – AutoFit Row Height, and I – AutoFit Column Width.
A final word
There might be times when you’d try all the above fixes without having any success. If the latter seems to be the case, then it might be your cue to delete the software and install it afresh. The main reason why MS Excel might refuse any of the remedies stated above is that its corrupt and there’s absolutely nothing you can do about it.
You can either download it online or purchase the latest MS package from Windows. Lastly, if you don’t know how to delete and install, then I would strongly recommend that you seek assistance from those who do know how to go about it. That should save you a lot of hustle as a result of trial and error.