Logging in to a WhatsApp account is easy. It’s one of the most popular instant messaging applications, and you can also choose a platform to do it. The available platforms for WhatsApp are the web browser version, the web version, desktop, and mobile. Even though logging in through QR code is easy, some users still don’t want to use the method. Sometimes, logging in to WhatsApp using a phone number is better.
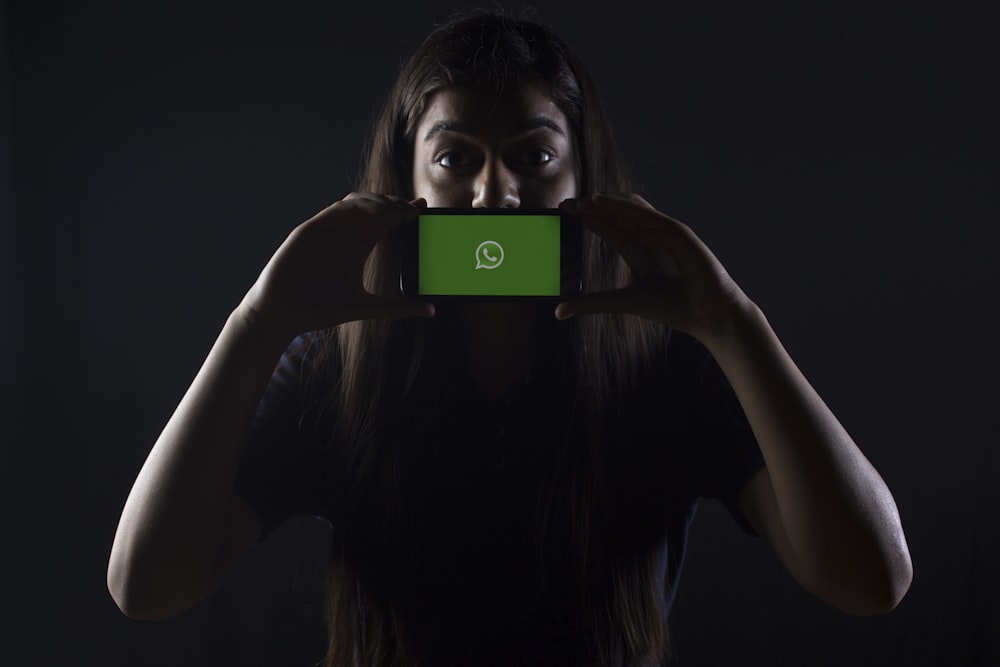
Step-by-step Guide on How to Log In on WhatsApp Using a Phone Number
There are ways how logging in using a mobile phone is more convenient. Since most mobile devices have phone numbers included with them, the registration process will be a lot easier. The only problem is when you don’t know how to link your phone number to your WhatsApp. If you don’t know how to log in by using a phone number, you can start by following the steps below:
Number 1: Register a WhatsApp Account Using Your Phone Number
To register an account to WhatsApp with your phone number, make sure that you’ve downloaded the WhatsApp software app on your mobile phone first. After the installation process has been completed, proceed to open the app. There, you will see a screen with country selection and phone number input. Tap the drop box arrow and find the country where you live. You may also type your country name in the search box instead of scrolling down. Next, put in your mobile number or another mobile phone number that you want to use. Make sure that all of the information that you have provided is accurate. Once ready, tap the ‘next button and proceed to the next step.

Number 2: Verify Your Phone Number
After the first step, a prompt will pop up that tells you ‘We will be verifying the phone number:’ or something similar to that. Press the OK button if you are sure that you have entered the correct information. There will also be an edit button if you are unsure of the information you provided. WhatsApp will send a verification SMS to the number you provided. The application will also proceed to the verification page at the same time.
After you receive the message from WhatsApp containing the code, copy it and paste it on the app. There’s also an autofill feature depending on your mobile device, so you will not need to type anymore. Check if the code is in 6 digits; if it’s not, it might be incorrect. On the other hand, tap the’ resend SMS’ button if you did not receive the message immediately.

Number 3: Sign in Your Newly Registered Account in the Login Panel.
When you are done with the verification process, another prompt will try to get your permission to allow WhatsApp to find and restore your backup in Google Drive and access your contacts, device photos, media, and files. Press ‘continue’ to proceed to the next step. If you are not ready, there’s also a ‘not now’ button that you can choose. Now two final consecutive pop-ups will appear next. Your phone’s system will also ask whether you permit Whatsapp to access contacts, photos, files, and media. Finally, you can upload a profile photo on the next page and type in your profile name.
You may also log in to another platform such as WhatsApp web. But to login to another WhatsApp platform, the prerequisite is having a phone number verified in the WhatsApp mobile app. To your computer, open any web browser and type whatsapp.com and go to the website. Find the ‘WhatsApp Web’ tab and click it. Your browser will now take you to the WhatsApp Web page where you can see a QR Code.
Now, go to your mobile device and open your WhatsApp app. There is a ‘more options’ button that is designed as three dots. Look for the ‘WhatsApp Web’ option and then tap it. Scan the QR code of your browser screen using your phone’s camera, and then it will automatically log you into the WhatsApp web browser version. Remember that a session of login may only happen at a time when using WhatsApp on different platforms. Try to log out of your account after using it if you’re sharing devices with others.

Number 4: Turn on the Two-Step Verification for an Additional Layer of Security.
To activate the two-step verification in your WhatsApp account, make sure that you have logged in already because you can’t access the settings without doing so. Tap on the three-dotted lines on the upper right of your screen once more after tapping the dots, tap ‘settings’ and then tap ‘Account’ and ‘Two-step verification. Before pressing the ‘enable’ button, remember that two-step verification may delay your login time in the future. If you have decided on it, press the ‘Enable’ button and type a six-digit PIN code of your liking. For confirmation, you will be asked to type the same six-digit PIN once again. Once confirmed, there will be an optional choice of providing an email or not. A text that says ‘Two-step verification is enabled’ will appear to tell if the process is successful. Finally, tap the ‘done’ button, and you’re all set.